Quick start guide
Before you start a new experiment, make sure that the required hardware is powered on and connected.
Check if these components are turned on and connected to the system
- FluidFM BOT controller
- FluidFM microfluidics controller
- Optical microscope (if motorized)
- Optical camera
- Barcode reader
Also, make sure your sample and your probe are ready.
Startup
After starting the program you are given a choice to continue the last experiment you were working on or to start a new experiment.
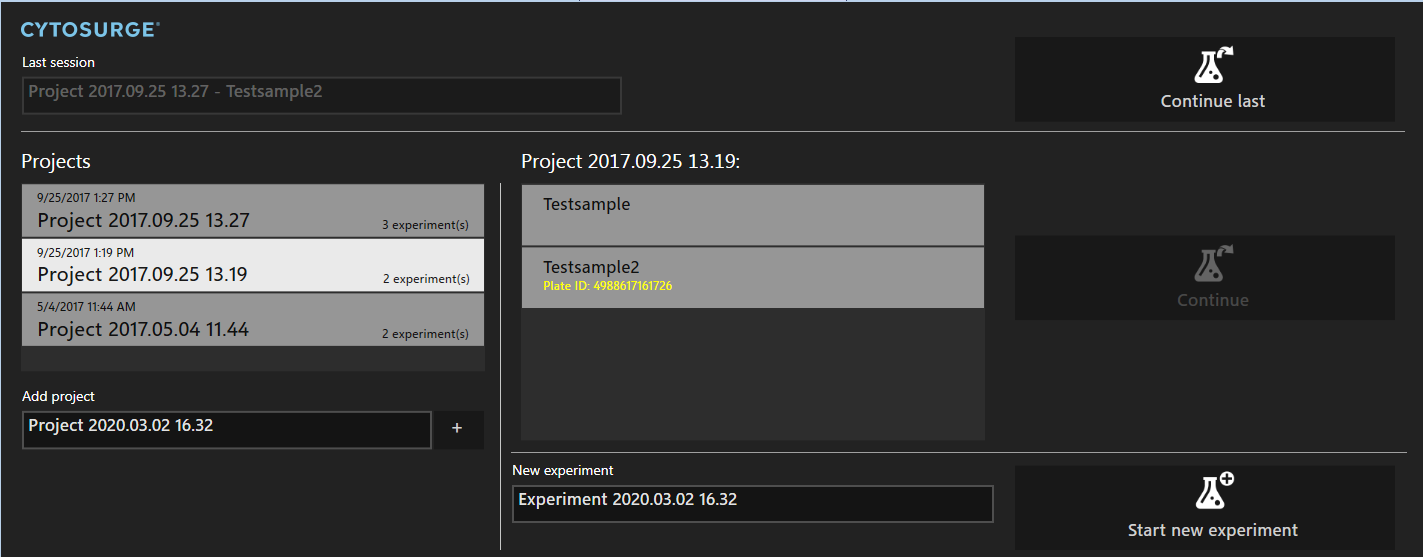
Projects and experiments are described in more detail here.
Initialization
After starting or continuing an experiment, wait while the application initializes and configures connected hardware.
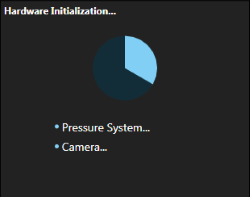
Note
Error messages will be displayed at the bottom of the screen if errors occurred during the initialization process. Pressing the expansion button on the left side shows detailed error information.

Point recovery (optional)
When the software is closed while a workflow is running or after a workflow is cancelled, the software may recover the state of the positions that were being processed in that workflow.
It will then ask you to either save or discard the processed positions.
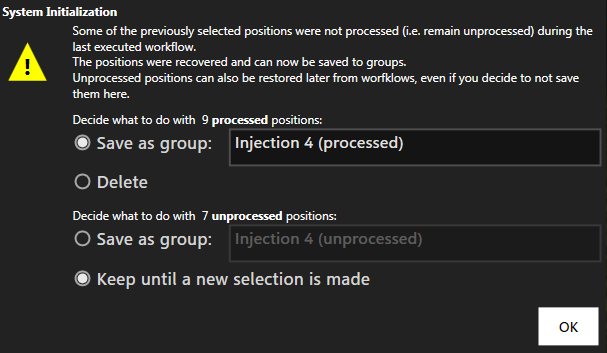
Saving the positions to a group may help you finding corresponding results later in the result history.
Insert plates
Then insert the plates and configure the system by selecting the appropriate plate type. Press “To Left Port” and “To Right Port” to get access to the plate holder.
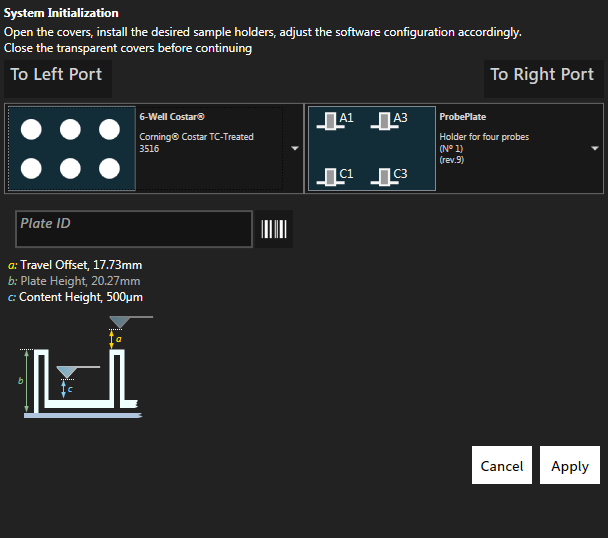
The software at a glance
Controls
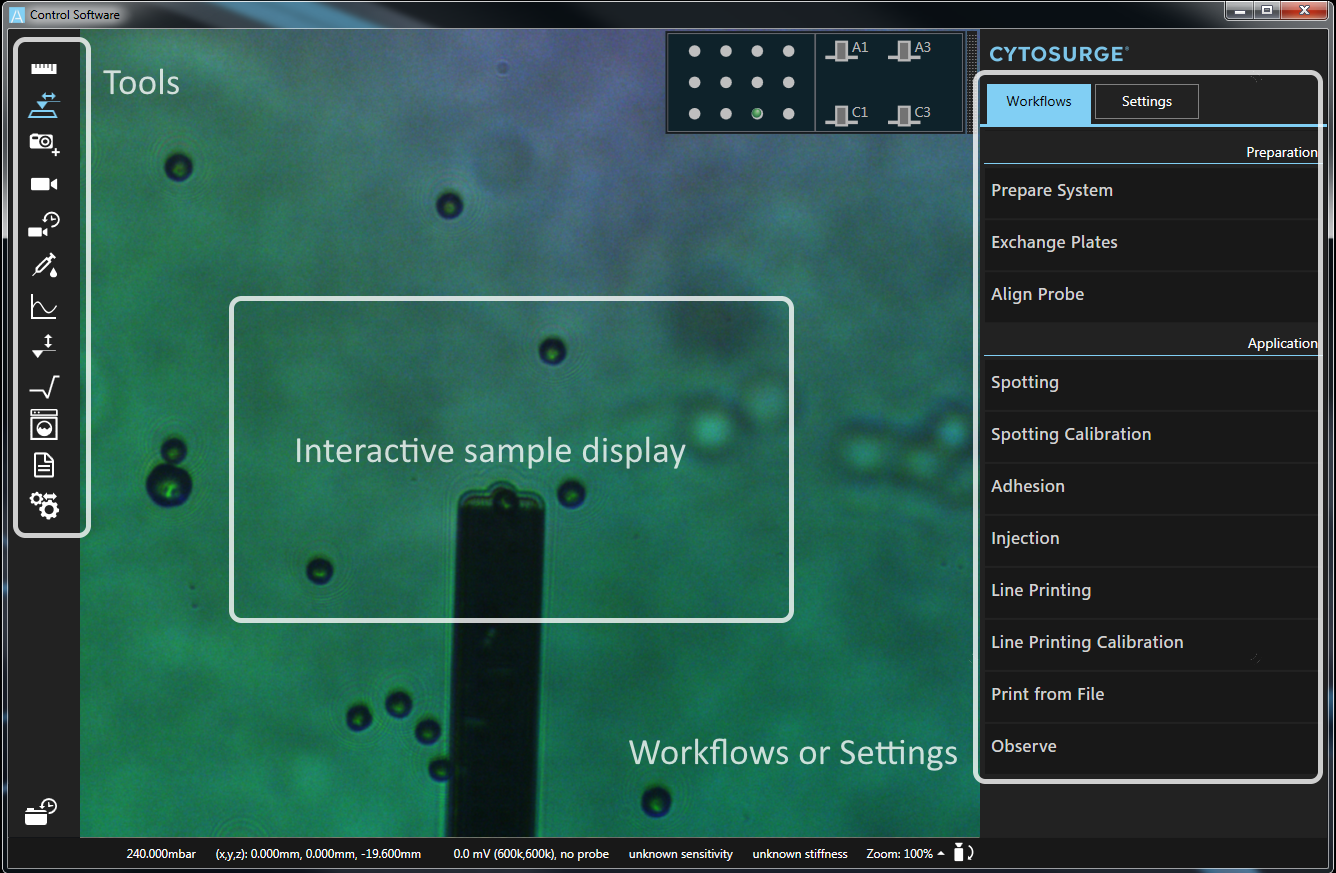
- Interactive sample display
- The main section of the program shows a live video feed of the sample. Software elements such as the crosshair or a point preview are shown there depending on the context. The underlying sample can moved with normal dragging gestures.
- Tools
- The toolbar provides access to standalone components.
- Workflows/Settings
- Depending on the selected tab settings or the list of available workflows are shown. Each workflow consists of several individual steps, where parameters and options can be chosen where necessary
- Parameter
- In tool, workflows and settings menus, parameters written in a bright, white font can be changed in an editor by simply touching or clicking them.
In contrast, grey values are either in a blocked state or generally read-only and cannot be changed.
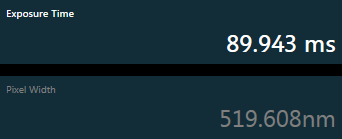
Result data
All your results are stored in a database on the FluidFM computer except for video files. Already acquired results can be inspected by expanding the media bar. The data can later be accessed and/or exported into standard formats, e.g. for presentation purposes or further processing. Export is available from ARYA but the specialized EDNA program provides more powerful browsing, viewing and exporting capabilities.
Where to go from here?
- Mount and configure a probe with the Prepare System workflow
- Insert your sample if not done so already with Exchange Plates
- Use the Navigation Tool to move across your sample
- Run an application workflow, such as Spotting, to conduct an experiment